Первые шаги по установке и настройке Microsoft Hyper-V Server (часть 1)
Среда, 3 апреля 2013 г.Рубрика: Познавательное -> В помощь сисадмину
Метки: Hyper-V | Windows Server | виртуализация
Просмотров: 35658
Подписаться на комментарии по RSS
Первые шаги по установке и настройке Microsoft Hyper-V Server
С визуализацией сталкивался на таком обывательском уровне, поставить для ознакомления новую ось или что либо поковырять но при этом не губя основную. Так как последние лет 5-6 сидел на Ubuntu Linux использовал в основном использовал - virtualbox, побывал конечно и VMvare но все же предпочтения отдал virtualbox. Но как говориться все течет все меняется - и предложили обслуживать сервера используя система визуализации на основе гипервизора Hyper-V.
Поэтому напишу свое первые шаги такие как - знакомство, установка и предварительная настройка.
Hyper-V существует в двух вариантах: отдельный продукт Microsoft Hyper-V Server 2008 (Hyper-V Server 2008 R2 ) или же как роль в Windows Server 2008 и Windows Server 2008 R2.
Для ознакомления я выбрал Microsoft Hyper-V Server 2008, к тому же она является бесплатной, что довольно редко для продуктов Microsoft.
Hyper-V Server является базовым («Server Core») вариантом Windows Server 2008, то есть включает в себя полную функциональность Hyper-V, но прочие роли Windows 2008 Server отключены,
также лимитированы службы Windows. Бесплатная 64-битная Core-версия Hyper-V ограничена интерфейсом командной строки (CLI PowerShell), где конфигурация текущей ОС, физического аппаратного и программного оборудования выполняется при помощи команд оболочки.
Конкурирование виртуального сервера (или гостевых ОС) возможно при помощи ПО, установленного на ПК под управлением Microsoft Windows (Vista, Windows 7 Windows 2008 Server) с установленным дополнением для администрирования Hyper-V из MMC, а так из консоли управления (MMC) подключенной к Core Server.
И так она является бесплатной и её можно скачать с официального сайта Microsoft® в виде диска.
Задаем пароль, по-умолчанию в групповой политике Microsoft Windows 2008 Server R2 стоит требование к сложности пароля, то придумываем пароль длинной от 6 символов и с хотя бы одной заглавной буквы и спецсимволом или цифрой.
Перед нами консоль Microsoft Hyper-V Server 2008

Первое что делаем это настраиваем сетевые параметры

В консоли управления выбираем пункт 8 (Сетевые настройки)
В списке будут перечислены доступные нам сетевые адаптеры.
Выбираем нужный нам и жмем его индекс.
Далее выбираем «2 — установить ip-адрес сетевого адаптера». Вписываем «S» — что означает статический ip-адрес.
Например зададим параметры:
ip-адрес — 192.168.1.100
маска подсети — 255.255.255.0
шлюз по-умолчанию 192.168.1.199
После ввода возвращаемся в подменю и сверяем наши вводимые данные. Далее указываем наши DNS cерверы - основной и альтернативный.
2) Установить наши DNS серверы
Проверяем и выходим в главное меню.
Теперь настроим удаленный доступ. Выбираем пункт 7, далее включаем удаленный рабочий стол («E»):

и разрешаем подключения от rdp-клиентов старых версий, выбираем «2».
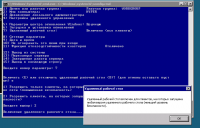
Если все верно возвращаемся в главное меню.
Идем дальше, так как сервер у нас тестовый я не буду включать его в домен, группу оставлю по умолчанию WORKGROUP, а сетевое имя сервера дам HYPER и необходимо перезагрузиться.
Теперь обращаю внимания, что очень важно, надо чтобы имя рабочей группы сервера Microsoft Hyper-V Server 2008 и компьютора, с которого я буду управлять им, совпадали.
После перезагрузки для удобства подключиться к серверу, клиентом удаленного рабочего стола.
Еще записи по теме
- [GW]ammu - программа для управления сотовыми телефонами под Linux
- Красивые эффекты для изображений на CSS
- NirCmd полезная и многофункцианальная утилита для управления Windows
- Работа в Linux с историей команд (history)
- В Windows 8 будет встроенная поддержка ISO и VHD
- Typeperf - выводим данные о производительности Microsoft Windows Server,Windows Xp
- Понижение версии php5.3 до php5.2 в Debian 6 squeeze
Комментариев: 2
Ну да, а потом начинаются танцы с бубном, чтобы открыть доступ сперва просто по сети, потом подключить все оснастки удалённо, и тоже права надо раздать правильно (скачать скрипт от разработчика, он раздаст правильно), потом оснастки все удалённо подключить для управления, тоже права. А самое главное - на виртуальной машине нужно создать пользователя 1:1 логин/пароль как на машине, с которой будете администрировать.
В общем, поставить его проще простого. Но потом надо долго и по мануалам его раскупоривать, как консервную банку.
Вот тут я согласен - поставить это одно и довести до ума это совсем другое дело - поэтому решил посмотреть еще VMware vSphere 5